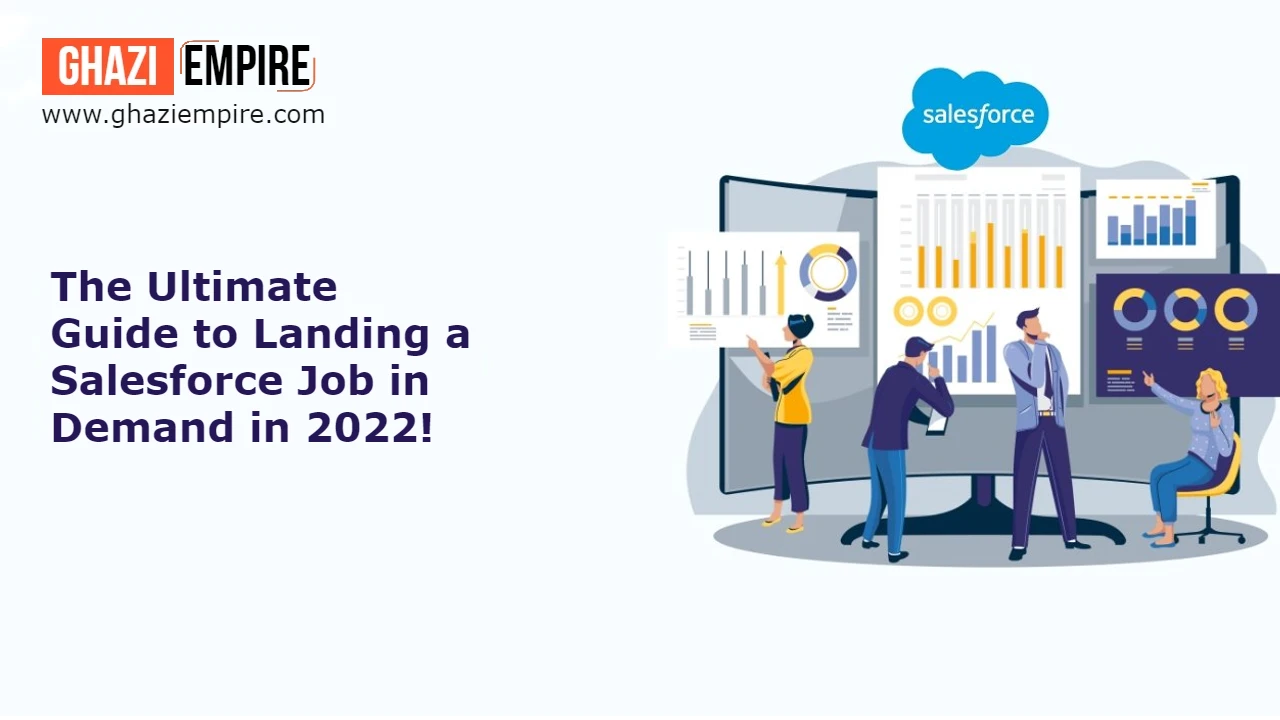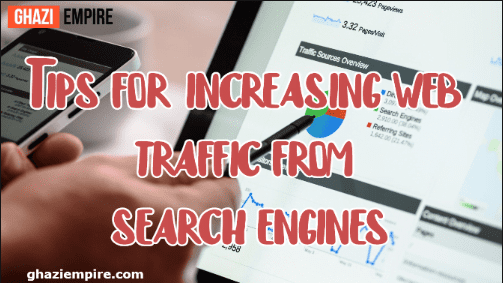How to Master Google Ads Manager in 7 Simple Steps
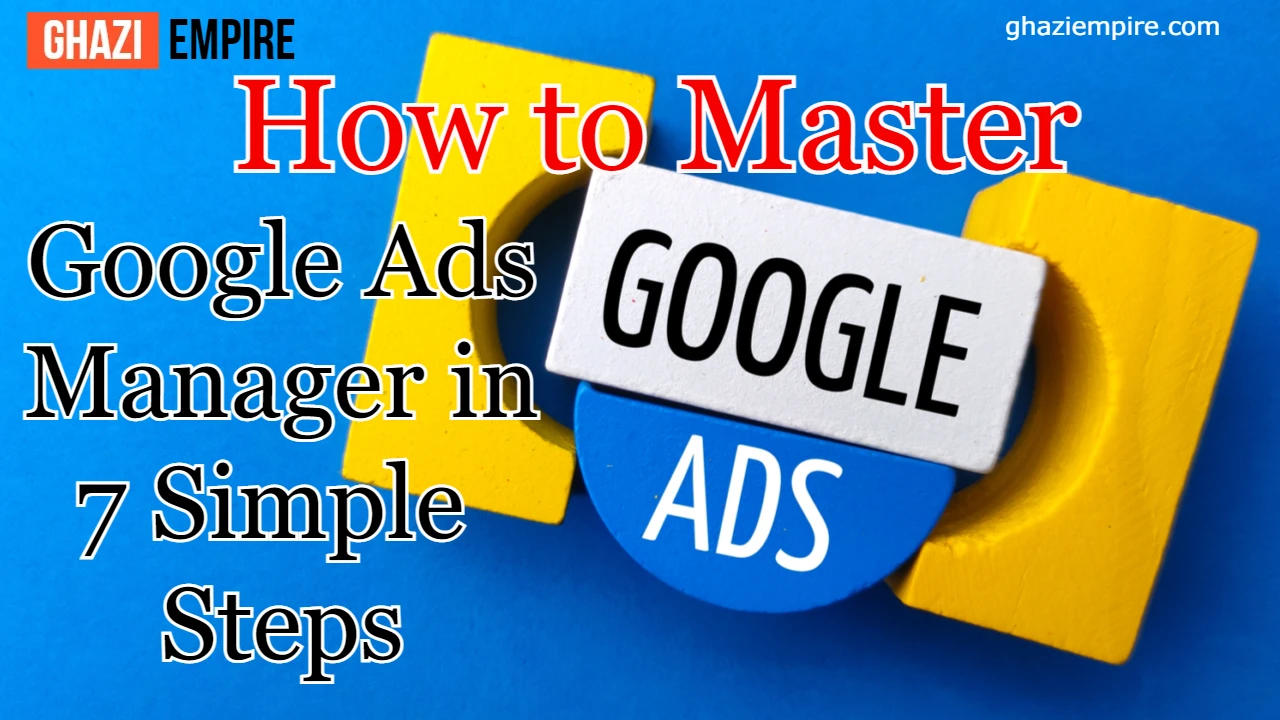
How to Master Google Ads Manager in 7 Simple Steps
what is Google Ads Manager ?
Google Ads Manager is an online advertising platform that allows businesses and advertisers to create and manage ad campaigns across a variety of Google properties, including Google Search, YouTube, and the Google Display Network.
With Google Ads Manager, advertisers can create a variety of ad types, including text ads, display ads, video ads, and shopping ads, and target them to specific audiences based on factors like location, demographics, and interests. Advertisers can also set a budget for their campaigns and bid on specific keywords or placements to ensure their ads are displayed to the right people at the right time.
Google Ads Manager offers a wide range of tools and analytics to help advertisers monitor their campaigns and make data-driven decisions about how to optimize them. These tools allow advertisers to track key metrics like impressions, clicks, and conversions, and make adjustments to their campaigns in real-time based on their performance.
Overall, Google Ads Manager is a powerful tool for businesses looking to reach new audiences and drive traffic and sales through targeted advertising campaigns across the Google network.
Google Ads Manager in 7 Simple Steps
Here are 7 steps to help you master Google Ads Manager:
- Set up your Google Ads Manager account: If you don’t already have a Google Ads Manager account, create one by visiting the Google Ads Manager website and following the prompts to sign up.
- Familiarize yourself with the interface: Take the time to explore the Google Ads Manager interface, and get familiar with the various tabs and features available.
- Learn about ad campaigns: Study the different types of ad campaigns you can run in Google Ads Manager, including search ads, display ads, and video ads. Understand how each type works, and when to use each one.
- Understand targeting: Targeting is a critical part of any successful ad campaign. Learn about the different targeting options available in Google Ads Manager, including demographics, interests, and keywords.
- Set up a campaign: Create a new campaign in Google Ads Manager, and set your targeting, budget, and bidding options. Be sure to choose the appropriate ad type for your campaign goals.
- Monitor and optimize your campaign: Keep a close eye on your campaign performance, and make adjustments as needed to improve your results. Monitor your ad spend, clicks, and conversions, and adjust your targeting and bidding as necessary.
- Analyze your results: Use Google Ads Manager’s reporting tools to analyze your campaign results and identify areas for improvement. Use this data to refine your targeting, messaging, and bidding strategies, and optimize your campaigns for maximum success.
By following these 7 steps, you can master Google Ads Manager and run successful ad campaigns that drive results for your business.
Conclusion
If you want to master Google Ads Manager, then follow these 7 simple steps. Setting up your account correctly is crucial, so be sure to choose the right account type and set up billing. Then, take some time to familiarize yourself with the interface by exploring the homepage, navigation panel, and settings menu. Google Ads Manager in 7 Simple Steps
Once you’re ready to create your first campaign, choose your campaign type, budget, and targeting. Next, it’s time to write your ad. Start by choosing your ad type and writing a headline that will grab attention.
Then, write persuasive ad copy and choose a display and destination URL. After that, it’s time to choose your keywords. Brainstorm a list of relevant keywords and add them to your ad groups. Finally, set your bid amount and monitor your campaign results regularly. By following these steps, you can master Google Ads Manager in no time!